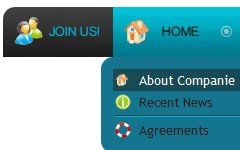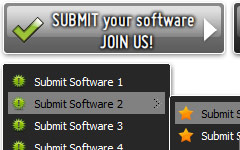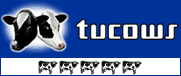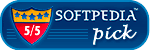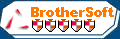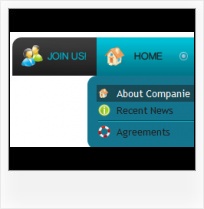Widest cross-browser compatibility
The html menus generated by Vista Buttons run perfectly on all old and new browsers, including IE5,6,7,8, Firefox, Opera, Safari and Chrome on PC, Mac, and Linux. Vista Buttons menus have a structure based on HTML list of links (LI and UL tags), readable by any search-engine robots and text browsers.
Navigation Bar Html
Integration with popular web authoring software.
Vista Buttons integrates with Dreamweaver, FrontPage, and Expression Web as an extension/add-in. Create, insert, modify a menu without leaving your favorite web design framework!
Javascript Menu On Click
Insert button script into the existing HTML page
You can insert your button script into the existing HTML page. To do so, click "Page insert" button on the Toolbar.
Clip Art Edit Button
Orientation of the Menu
Create both horizontal and vertical menus and submenus with any amount of menus on one page.
Push Directional Button Web Interface
Menu Template:
DHTML Flyout Menu Light Blue Toolbars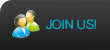 | 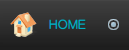 | 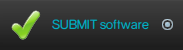 | 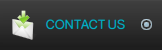 | 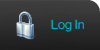 |
How Do I Change Look And Feel Of Xp Professional
This menu is generated by Javascript Menu Builder.
Create your own menu now!

How Do I Change Look And Feel Of Xp Professional Screenshots

Menu, Button, and Icon Collection
Javascript Menu Builder provides huge collection of 1400 web buttons, 6600 icons, 300 ready-made samples, so you'll create really nice looking menus and buttons with little or no design skills at all! Web 2.0, Mac, iPhone, Aqua buttons, Vista, XP, transparent, round, glossy, metallic, 3d, tab menus, drop down menus will be a breeze!Button and Icon Samples

How to Use Javascript Menu Builder Menu Generator
Normal/Hot state of button images
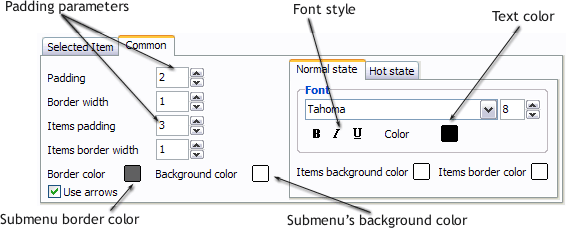
"Normal state" and "Hot state" tabs define how submenu items respond to the mouse events. You can select text font, font size, font style (bold, italic, and underlined) and so on for each button state separately.
Button is in Normal state when the mouse cursor is not over the item.
Button is in Hot state when the mouse cursor is over the item.
Button is in Pressed state when it is clicked or pressed.
Items border color - set border color around each submenu's item.
Items background color - set background color for each submenu's item.

You can set different Items border color and Items background color for hot state.
- Double click on the one of the predefined buttons' and submenus templates to apply it to your menu When the submenu is larger than the visible area of the page the submenu will be automatically decreased. You can use scrollbar to see all submenu items Build menus completely based on Cascading Style Sheets. It is possible to appoint the individual CSS styles for separate elements of the menu.

Support
Please contact Customer Support at (please include template name in the message title)
(please include template name in the message title)

FAQ
- ".. I want to clone one of your vista button, make some changes, and save the changed button to a new theme and I'm having trouble figuring out how to do that."
- "..The submenu of a menu buttons do not appear in front of a flash movie, it is allways under it. " Javascript Pop Menu
- "..Isn't there a way to insert two different website menus saved as different projects into one webpage at different locations?"
- "..As soon as I mouseover an item, I get a broken image icon for my buttons Xp Html."
- "..Please provide step by step instructions on how to create and add a button for a buttons websites menu."
- "..How can I set up Vista Buttons dreamweaver extension?"