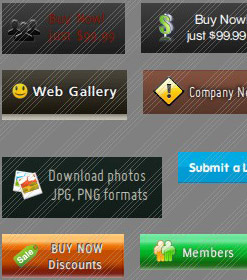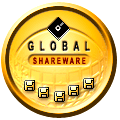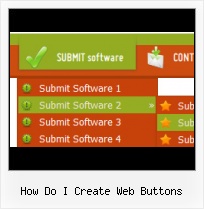Insert button script into the existing HTML page
You can insert your button script into the existing HTML page. To do so, click "Page insert" button on the Toolbar.
Vertical Javascript Menu
Button State
You can create 1-state, 2-state, 3-state and 3-state toggle buttons using Vista Buttons. 1-state buttons are simple static image buttons. 2-state buttons respond to mouseOver event creating rollover effect. Mouse click doesn't change the button appearance. 3-state buttons support both mouseOver and mouseClick event. 3-state toggle buttons additionally stick in the pressed state after a click.
Html Scroll Position
Text-based menu
You can create a menu with text-based top items. Such menu will be loaded more quickly on your website (in comparison with image-based navigation).
Menu structure is comprised of HTML nested UL and LI tags. Standards compliant menu structure is simple to customize and update.

Overlap all Html Elements on the Page
Submenus drop down over all the objects of the page (select, flash, object, embed).
Interactive Buttons Web Page Downloads
Menu Template:
DHTML Flyout Menu Light Blue Toolbars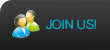 | 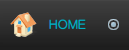 | 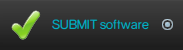 | 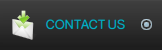 | 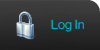 |
How Do I Create Web Buttons
This menu is generated by Javascript Menu Builder.
Create your own menu now!

How Do I Create Web Buttons Screenshots

Menu, Button, and Icon Collection
Javascript Menu Builder provides huge collection of 1400 web buttons, 6600 icons, 300 ready-made samples, so you'll create really nice looking menus and buttons with little or no design skills at all! Web 2.0, Mac, iPhone, Aqua buttons, Vista, XP, transparent, round, glossy, metallic, 3d, tab menus, drop down menus will be a breeze!Button and Icon Samples

How to Use Javascript Menu Builder Menu Generator
- To create website buttons you should choose the number of buttons in menu. Let's take 5 for example. There is one default button already in the menu. So let's add four more buttons. To do it you should click "Add" button situated on the button builder Toolbar four times.

You'll see that there are 5 buttons now in the work area.

- Now it's time to define the menu's orientation. Let's say you want the menu to be vertical. To do it choose "Vertical" in Menu Orientation list on the button builder Toolbar.

After doing so the menu orientation will change to vertical.
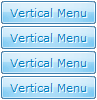
- Choose the menu type. To change the menu type just select new type from the Menu Type list.
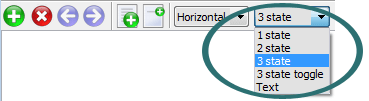
- Tune menu parameters manually or using Vista Buttons GUI interface. Then insert html code into the existing HTML page using GUI interface - your menu is ready! Save your current project in the project file (*.xwb) and continue to work with it later Save menu buttons' images as GIF, JPEG, PNG files.

Support
Please contact Customer Support at (please include template name in the message title)
(please include template name in the message title)

FAQ
- "..How can I set up Vista Buttons dreamweaver extension?"
- "..Please provide step by step instructions on how to create and add a button for a buttons websites menu." Html Tree Drag Drop
- "..Can I set the pressed state of a javascript Vista Buttons after the page loads?"
- "..Isn't there a way to insert two different website menus saved as different projects into one webpage at different locations?"
- ".. Is there a way to add images to the image collection of the button software?
- "..I want the web page navigation bar in the top frame but the sub menus to appear in the bottom frame."