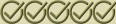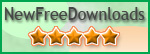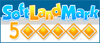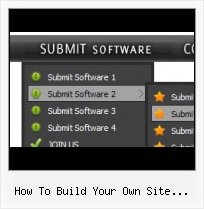Cross Browser Menu
Full cross-browser compatibility including IE, Netscape, Mozilla, Opera, Firefox, Konqueror and Safari
How To Style A Drop Down Menu
Create your own button themes
Theme editor helps you create your own themes or modify existing ones.
Web Buttons Horizontal
Easy to Use
With Vista Web Buttons clear and comprehensible interface, you need just 4 simple steps to get your web buttons or html menu ready and if you use a pre-designed sample as a base you'll end up even faster!
Vista Start Button Image
Orientation of the Menu
Create both horizontal and vertical menus and submenus with any amount of menus on one page.
Right Button Java
Menu Template:
HTML Hover Buttons Grey Toolbars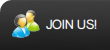 | 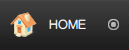 | 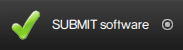 | 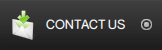 | 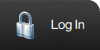 |
How To Build Your Own Site Navigation
This menu is generated by Javascript Menu Builder.
Create your own menu now!

How To Build Your Own Site Navigation Screenshots

Menu, Button, and Icon Collection
Javascript Menu Builder provides huge collection of 1400 web buttons, 6600 icons, 300 ready-made samples, so you'll create really nice looking menus and buttons with little or no design skills at all! Web 2.0, Mac, iPhone, Aqua buttons, Vista, XP, transparent, round, glossy, metallic, 3d, tab menus, drop down menus will be a breeze!Button and Icon Samples

How to Use Javascript Menu Builder Menu Generator
- Now it is time to save your project file. Note that you are free to save your project at any time. To save project just click "Save" or "Save As" button on the Toolbar or select "Save" or "Save As" in the Main menu. The "Save as…" dialog will appear, where you should select a place you want project to be saved to, and enter the project name. After clicking "Ok", project will be saved.
- Also, you can save your menu in the HTML format. To do it click "File/Save as HTML" in the Main menu. "Save As…" dialog will appear, where you should select a path you want your project HTML to be saved to, and the HTML page name. After clicking Ok, page containing your menu will be saved.
- Also, you can insert your menu into the existing HTML page. To do so, click "Page insert" button on the Toolbar. "Build the menu into your page" dialog will appear. Click "Browse" button to choose a page you want to insert your menu into. After choosing a page and clicking "Ok", chosen page's HTML code will appear in the Code field of the dialog.
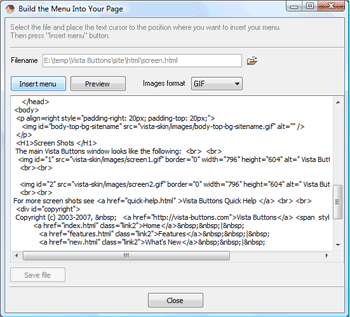
After that you can edit your code. Then set the cursor to the line you want menu code to be added to and click the "Insert" button. The menu code will be inserted into the page. Then you can either save the page or close the dialog without saving. - Tune menu parameters manually or using Vista Buttons GUI interface. Then insert html code into the existing HTML page using GUI interface - your menu is ready! Save your current project in the project file (*.xwb) and continue to work with it later Save menu buttons' images as GIF, JPEG, PNG files.

Support
Please contact Customer Support at (please include template name in the message title)
(please include template name in the message title)

FAQ
- "..The submenu of a menu buttons do not appear in front of a flash movie, it is allways under it. "
- "..How can I set up Vista Buttons dreamweaver extension?" Div Autoscroll
- "..Isn't there a way to insert two different website menus saved as different projects into one webpage at different locations?"
- "..Can I set the pressed state of a javascript Vista Buttons after the page loads?"
- ".. I want to clone one of your vista button, make some changes, and save the changed button to a new theme and I'm having trouble figuring out how to do that."
- ".. are you saying the button creater will be able to generate code that will enable my google editor to link into the images"