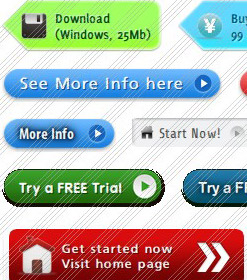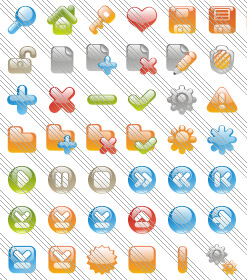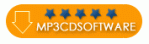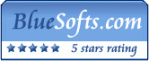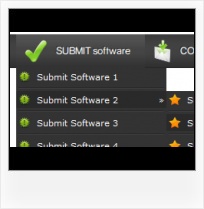Overlap all Html Elements on the Page
Submenus drop down over all the objects of the page (select, flash, object, embed).
HTML Tutorial Navigation Menu
Great Looking Web Navigation with Minimum Effort
Vista Buttons provides 500+ web buttons, 100 submenu designs, 6600+ icons, 50 ready-made samples, so you'll create really nice looking website html menus and html buttons with little or no design skills at all! Vista, XP, Win98, Mac, Aqua buttons, round, glossy, metallic, 3d styles, tab menus, drop down menus will be a breeze!
Web Page Button Windows Theme
Multilanguage User Interface (MUI)
Since the version 2.79 Vista Buttons supports the multilanguage user interface. Vista Buttons is translated into the numerous of languages such as: German, Dutch, French, Italian, Spanish, Portugues, Arabic, Polisch, Romanian, Hungarian, Bahasa Malaysia.
Simple Javascript Horizontal Menu
Image Navigation
Use images for icons, backgrounds of items. Using images you can create menus entirely based on graphics.
Html Drop Downs
Menu Template:
Light Red Menu Template - Rounded Corner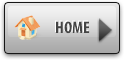 | 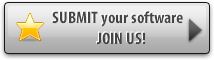 | 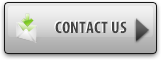 |
How To Change Homepage In Windows Xp Pro
This menu is generated by Javascript Menu Builder.
Create your own menu now!

How To Change Homepage In Windows Xp Pro Screenshots

Menu, Button, and Icon Collection
Javascript Menu Builder provides huge collection of 1400 web buttons, 6600 icons, 300 ready-made samples, so you'll create really nice looking menus and buttons with little or no design skills at all! Web 2.0, Mac, iPhone, Aqua buttons, Vista, XP, transparent, round, glossy, metallic, 3d, tab menus, drop down menus will be a breeze!Button and Icon Samples

How to Use Javascript Menu Builder Menu Generator
- Click "Load image" and select the button image file you would like to add to the theme. It will be opened in the dialog.

Here are three state images in the example, so set total images" field value to 3.
To define the button's hot state appearance, set the "State offset" fields to 0, 1, and 2. Then the topmost state image will be set for the Normal state, next image - for the Hot state, and the last state image - for the Pressed state.
Press "Create button" button. Created gif buttons will be added to the current theme and will be opened in the Theme editor. - Good navigation is an important step to website success. If people can't find their way around the site, they will quickly give up looking and leave, never to return. So, it's absolute vital that your website has a fast, neat, and
eye-pleasing navigation.
Don't allow your website visitors to get lost. Try Vista Buttons!

Support
Please contact Customer Support at (please include template name in the message title)
(please include template name in the message title)

FAQ
- ".. Can site buttons be added to my existing web pages and how easy is it to update once it is installed and do? "
- ".. How do I call my custom javaScript with clicked after i have the working HTML export for the go buttons." Custom Button Images Download
- "..As soon as I mouseover an item, I get a broken image icon for my buttons Xp Html."
- ".. I want to clone one of your vista button, make some changes, and save the changed button to a new theme and I'm having trouble figuring out how to do that."
- "..I want the web page navigation bar in the top frame but the sub menus to appear in the bottom frame."
- ".. I'm wondering if there is a possibility to create my own Icon Themes for the Web Design Buttons to extend the already built-in with my own icon-sets?"