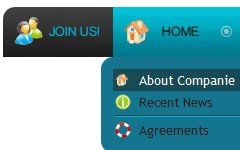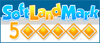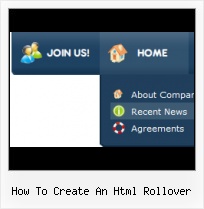Multilanguage User Interface (MUI)
Since the version 2.79 Vista Buttons supports the multilanguage user interface. Vista Buttons is translated into the numerous of languages such as: German, Dutch, French, Italian, Spanish, Portugues, Arabic, Polisch, Romanian, Hungarian, Bahasa Malaysia.
Javascript Frame Tree
Cost Effective
Stop paying month-to-month subscription to web image and icon collections! Don't waste your money on licenses for every new domain where you want to place the menu! Pay once, use for life, anywhere!
Web Arrows And Buttons
Css Drop Down Menus
Create drop down menus based on css using Vista Buttons. Make various styles for each submenu item adjusting css styles.
Images For Making Website
Image Navigation
Use images for icons, backgrounds of items. Using images you can create menus entirely based on graphics.
XP Add Quickstart
Menu Template:
Light Red Menu Template - Rounded Corner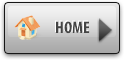 | 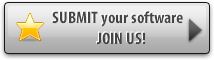 | 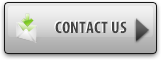 |
How To Create An Html Rollover
This menu is generated by Javascript Menu Builder.
Create your own menu now!

How To Create An Html Rollover Screenshots

Menu, Button, and Icon Collection
Javascript Menu Builder provides huge collection of 1400 web buttons, 6600 icons, 300 ready-made samples, so you'll create really nice looking menus and buttons with little or no design skills at all! Web 2.0, Mac, iPhone, Aqua buttons, Vista, XP, transparent, round, glossy, metallic, 3d, tab menus, drop down menus will be a breeze!Button and Icon Samples

How to Use Javascript Menu Builder Menu Generator
- To create submenus you should choose the button at first. Let's add 6 subitems for the "Products" button for example. To add submenus you should click "Add submenu" button situated on the button builder Toolbar once.

You'll see that the "Products" button has 1 subitem now.
To add more subitems click "Add item" button on the Tollbar. The "Products" button has 5 subitems now.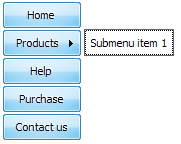
To add the next level of subitems click "Add submenu" button once and then click "Add item" button.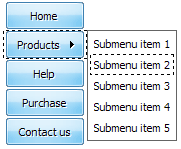
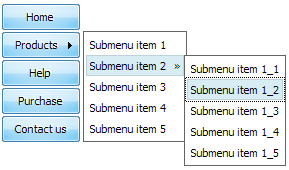
- Vista Buttons is a dedicated tool for creating professional, cross browser css menus and rollover buttons. Thousands of hi-quality icons and pre-made menu templates in Web 2.0, Vista, Mac, XP, Glossy styles included. No design skills, no HTML, JavaScript, CSS or any other coding required.

Support
Please contact Customer Support at (please include template name in the message title)
(please include template name in the message title)

FAQ
- "..The submenu of a menu buttons do not appear in front of a flash movie, it is allways under it. "
- "..Please provide step by step instructions on how to create and add a button for a buttons websites menu." Pure Css Drop Down Menu Ie6
- "..As soon as I mouseover an item, I get a broken image icon for my buttons Xp Html."
- ".. Can site buttons be added to my existing web pages and how easy is it to update once it is installed and do? "
- ".. I want to clone one of your vista button, make some changes, and save the changed button to a new theme and I'm having trouble figuring out how to do that."
- "..How can I set up Vista Buttons dreamweaver extension?"