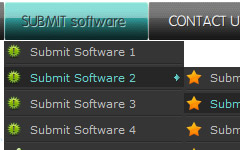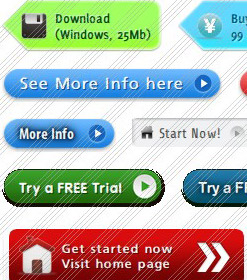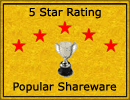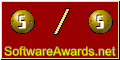Great Looking Web Navigation with Minimum Effort
Vista Buttons provides 500+ web buttons, 100 submenu designs, 6600+ icons, 50 ready-made samples, so you'll create really nice looking website html menus and html buttons with little or no design skills at all! Vista, XP, Win98, Mac, Aqua buttons, round, glossy, metallic, 3d styles, tab menus, drop down menus will be a breeze!
Web Red Button
Export graphic picture
Using Vista Buttons you can save menu graphic picture as gif-files (*.gif).
Website Vertical Menu Buttons
Search Engine Friendly
Vista Buttons generates html code which is transparent to search spiders.
Navigations Templates
Fonts, Borders and Background Colors
Use any necessary font of any color, size and font decoration for normal and mouseover state. Create any available type, thickness and color of a menu's frame. Choose any color for backgrounds of submenus and items.
Menus Css Javascript
Menu Template:
Popup Menu Button Rounded Toolbar Light Grey Submit Software 1
Submit Software 1 Submit Software 2
Submit Software 2
Web Button Image by Vista-Buttons.com v4.5.0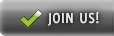

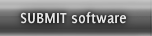
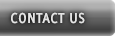
How To Insert An Html Back Button
This menu is generated by Javascript Menu Builder.
Create your own menu now!Buy Now!Free Trial Download

How To Insert An Html Back Button Screenshots

Menu, Button, and Icon Collection
Javascript Menu Builder provides huge collection of 1400 web buttons, 6600 icons, 300 ready-made samples, so you'll create really nice looking menus and buttons with little or no design skills at all! Web 2.0, Mac, iPhone, Aqua buttons, Vista, XP, transparent, round, glossy, metallic, 3d, tab menus, drop down menus will be a breeze!Button and Icon Samples

How to Use Javascript Menu Builder Menu Generator
- Click "Load image" and select the button image file you would like to add to the theme. It will be opened in the dialog.

Here are three state images in the example, so set total images" field value to 3.
To define the button's hot state appearance, set the "State offset" fields to 0, 1, and 2. Then the topmost state image will be set for the Normal state, next image - for the Hot state, and the last state image - for the Pressed state.
Press "Create button" button. Created gif buttons will be added to the current theme and will be opened in the Theme editor. - Double click on the one of the predefined buttons' and submenus templates to apply it to your menu When the submenu is larger than the visible area of the page the submenu will be automatically decreased. You can use scrollbar to see all submenu items Build menus completely based on Cascading Style Sheets. It is possible to appoint the individual CSS styles for separate elements of the menu.

Support
Please contact Customer Support at (please include template name in the message title)
(please include template name in the message title)

FAQ
- "..How do I make the sub-menu backgrounds non-transparent so that web page text that is behind the sub-menus when the website menus open does not appear?"
- "..I want the web page navigation bar in the top frame but the sub menus to appear in the bottom frame." Animated Menu Gifs
- ".. are you saying the button creater will be able to generate code that will enable my google editor to link into the images"
- ".. However now I'm just wanting to edit the webpage menu itself."
- "..How can I set up Vista Buttons dreamweaver extension?"
- "I can add as many levels as I want in the button generate program , but just one submenu button per level in the ..."