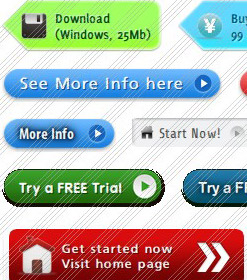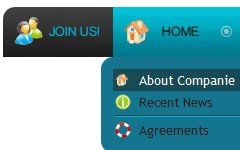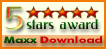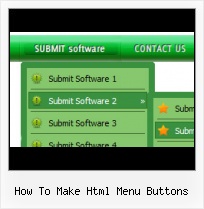Size
You can set the size of the menu in pixels.
Navigation Css Example
Great Looking Web Navigation with Minimum Effort
Vista Buttons provides 500+ web buttons, 100 submenu designs, 6600+ icons, 50 ready-made samples, so you'll create really nice looking website html menus and html buttons with little or no design skills at all! Vista, XP, Win98, Mac, Aqua buttons, round, glossy, metallic, 3d styles, tab menus, drop down menus will be a breeze!
Drop Down Menu Xml
Overlap all Html Elements on the Page
Submenus drop down over all the objects of the page (select, flash, object, embed).
HTML Custom Rollovers
Search Engine Friendly
Vista Buttons generates html code which is transparent to search spiders.
Navigation Bar Examples
Menu Template:
Blue Navigation Bar ButtonsHow To Make Html Menu Buttons
This menu is generated by Javascript Menu Builder.
Create your own menu now!

How To Make Html Menu Buttons Screenshots

Menu, Button, and Icon Collection
Javascript Menu Builder provides huge collection of 1400 web buttons, 6600 icons, 300 ready-made samples, so you'll create really nice looking menus and buttons with little or no design skills at all! Web 2.0, Mac, iPhone, Aqua buttons, Vista, XP, transparent, round, glossy, metallic, 3d, tab menus, drop down menus will be a breeze!Button and Icon Samples

How to Use Javascript Menu Builder Menu Generator
Button creator - work area
This is where your menu is previewed. All changes are instantly displayed. Also, you can test how the buttons web respond to the mouse events. Just act like it is a web page: move mouse over the buttons, click them and so on to preview.
Left-click a button to select. If you want several buttons web to be selected use Shift and Ctrl keys.
Use Shift to select several adjacent buttons. Click first button to be selected, then press Shift and while holding it pressed click the second button. This two buttons and the buttons that lay between them will be selected
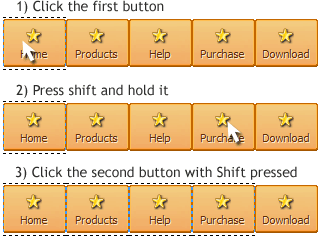
To select several buttons one by one use Ctrl key. Click first button to be selected, then press Ctrl and while holding it pressed click the second button. This two buttons will be selected
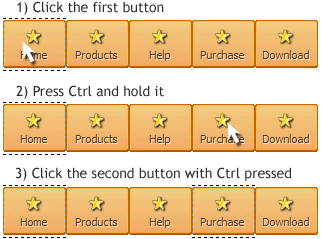
To cancel selection just click anywhere in the Work area outside the buttons web.
- Create both horizontal and vertical menus and submenus with any amount of menus on one page. Design menus absolutely based on CSS (Cascading Style Sheets). It is possible to apply the personal CSS styles for every elements of the menu. When the submenu is bigger than the visible page area, the size of submenu will be automatically decreased. To view all the submenu you should use scrollbars.

Support
Please contact Customer Support at (please include template name in the message title)
(please include template name in the message title)

FAQ
- "I can add as many levels as I want in the button generate program , but just one submenu button per level in the ..."
- ".. are you saying the button creater will be able to generate code that will enable my google editor to link into the images" HTML Buttons For Your Website
- "..Please provide step by step instructions on how to create and add a button for a buttons websites menu."
- ".. I'm wondering if there is a possibility to create my own Icon Themes for the Web Design Buttons to extend the already built-in with my own icon-sets?"
- "..How do I make the sub-menu backgrounds non-transparent so that web page text that is behind the sub-menus when the website menus open does not appear?"
- "..How can I set up Vista Buttons dreamweaver extension?"