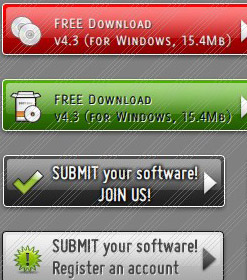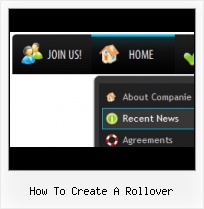Ready to use button templates and submenus themes.
In the Themes toolbox you can choose selected buttons and submenu themes for web appearance.
Simple Menu Html Template
Multilanguage User Interface (MUI)
Since the version 2.79 Vista Buttons supports the multilanguage user interface. Vista Buttons is translated into the numerous of languages such as: German, Dutch, French, Italian, Spanish, Portugues, Arabic, Polisch, Romanian, Hungarian, Bahasa Malaysia.
Javascript Drop Menus
Export graphic picture
Using Vista Buttons you can save menu graphic picture as gif-files (*.gif).
Flash Dropdown Menus
Cost Effective
Stop paying month-to-month subscription to web image and icon collections! Don't waste your money on licenses for every new domain where you want to place the menu! Pay once, use for life, anywhere!
Liquid Button Save
Menu Template:
Hover Popup Menu Rounded Toolbar Light BlueHow To Create A Rollover
This menu is generated by Javascript Menu Builder.
Create your own menu now!

How To Create A Rollover Screenshots

Menu, Button, and Icon Collection
Javascript Menu Builder provides huge collection of 1400 web buttons, 6600 icons, 300 ready-made samples, so you'll create really nice looking menus and buttons with little or no design skills at all! Web 2.0, Mac, iPhone, Aqua buttons, Vista, XP, transparent, round, glossy, metallic, 3d, tab menus, drop down menus will be a breeze!Button and Icon Samples

How to Use Javascript Menu Builder Menu Generator
- Press "Edit Properties..." button to edit button edges width. By default, when you add new button, its edges widths are set to 5. But if you will change preview button size to 100x50 or bigger, you will see that some image elements look "fuzzy" (left image on the picture below). It happened because the play buttons border is not within the edge area.
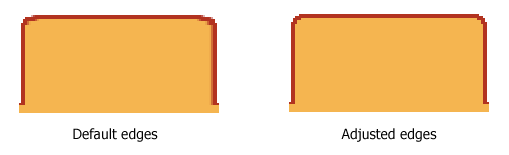
Set both horizontal and vertical edges width to 10. You can see that the result looks much more precise now. Border is not resized because it is within the edge area now (right image on the picture above).
Click "Save theme" button to save theme changes. Click "Close" button. - Use images for backgrounds of submenus and items, icons, arrows. Using web images you can create menus completely based on graphics. Design both horizontal and vertical menus and submenus with any amount of menus on a single page. Place any HTML code inside the menu item - be it a flash-object, form, picture, or text. This ability lets you to build various menus of any complexity.

Support
Please contact Customer Support at (please include template name in the message title)
(please include template name in the message title)

FAQ
- "..The submenu of a menu buttons do not appear in front of a flash movie, it is allways under it. "
- ".. I want to clone one of your vista button, make some changes, and save the changed button to a new theme and I'm having trouble figuring out how to do that." Mouse Over Menus In Javascript
- ".. Can site buttons be added to my existing web pages and how easy is it to update once it is installed and do? "
- ".. I'm wondering if there is a possibility to create my own Icon Themes for the Web Design Buttons to extend the already built-in with my own icon-sets?"
- "..How do I make the sub-menu backgrounds non-transparent so that web page text that is behind the sub-menus when the website menus open does not appear?"
- "..Can I set the pressed state of a javascript Vista Buttons after the page loads?"