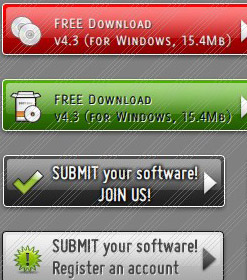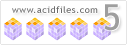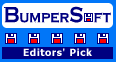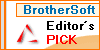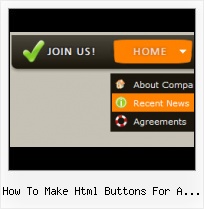Image Navigation
Use images for icons, backgrounds of items. Using images you can create menus entirely based on graphics.
Inserting Radio Buttons On HTML
Overlap all Html Elements on the Page
Submenus drop down over all the objects of the page (select, flash, object, embed).
Menu Javascript Side
Great Looking Web Navigation with Minimum Effort
Vista Buttons provides 500+ web buttons, 100 submenu designs, 6600+ icons, 50 ready-made samples, so you'll create really nice looking website html menus and html buttons with little or no design skills at all! Vista, XP, Win98, Mac, Aqua buttons, round, glossy, metallic, 3d styles, tab menus, drop down menus will be a breeze!
Button Animated Next
Create your own button themes
Theme editor helps you create your own themes or modify existing ones.
Free Xp Style Menu
Menu Template:
Light Blue Drop Down Menus - Rounded Corner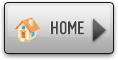 | 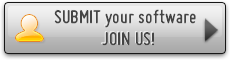 | 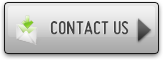 |
How To Make Html Buttons For A Web Page
This menu is generated by Javascript Menu Builder.
Create your own menu now!

How To Make Html Buttons For A Web Page Screenshots

Menu, Button, and Icon Collection
Javascript Menu Builder provides huge collection of 1400 web buttons, 6600 icons, 300 ready-made samples, so you'll create really nice looking menus and buttons with little or no design skills at all! Web 2.0, Mac, iPhone, Aqua buttons, Vista, XP, transparent, round, glossy, metallic, 3d, tab menus, drop down menus will be a breeze!Button and Icon Samples

How to Use Javascript Menu Builder Menu Generator
Normal/Hot state of the button
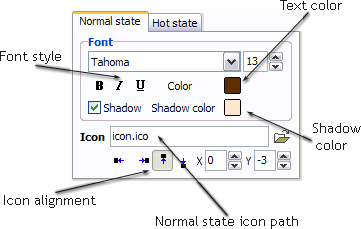
"Normal state" and "Hot state" tabs define how button responds to the mouse events. Icon alignment is defined also. You can select text font, font size, font style (bold, italic, and underlined) and so on for each button state separately.
Button is in Normal state when the mouse cursor is not over the button.
Button is in Hot state when the mouse cursor is over the button.
Button is in Pressed state when it is clicked or pressed.
On the "Normal state" tab you can define the button properties when it is in normal state if the menu type is "2-state", "3-state" or "3-state toggle". If the menu type is "1-state" then animated web buttons will always be displayed as in Normal state.
On the "Hot state" tab you can define the button properties when it is in hot and pressed states. Note, that properties changes on this tab will not affect the button if the menu is of "1-state" type.
Shadow - set this property for the button's text shadow to be displayed.
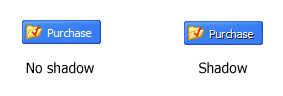
Shadow color - click the square to choose the text shadow's color.
Icon - in the Icon field you can enter file name of the icon you want the button to have. Also, you can click the "Open icon" button next to the "Icon" field to select the icon. If you don't want the icon to be displayed any more, just clear the "Icon" field.
Icon alignment - defines the icon position inside the button.
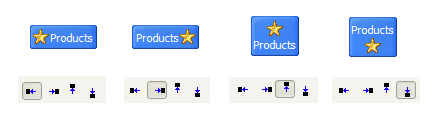
- Submenus drop down over all the objects of the page (select, flash, object, embed). You don't have to know HTML, JavaScript, CSS or any other coding languages. Vista Web Buttons will generate all necessary images, html, javascripts, css styles automatically!

Support
Please contact Customer Support at (please include template name in the message title)
(please include template name in the message title)

FAQ
- "..How do I make the sub-menu backgrounds non-transparent so that web page text that is behind the sub-menus when the website menus open does not appear?"
- ".. I want to clone one of your vista button, make some changes, and save the changed button to a new theme and I'm having trouble figuring out how to do that." Css Radio Buttons Appearance
- ".. However now I'm just wanting to edit the webpage menu itself."
- ".. How do I call my custom javaScript with clicked after i have the working HTML export for the go buttons."
- ".. I'm wondering if there is a possibility to create my own Icon Themes for the Web Design Buttons to extend the already built-in with my own icon-sets?"
- "..Please provide step by step instructions on how to create and add a button for a buttons websites menu."