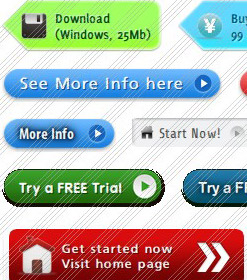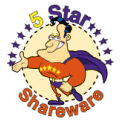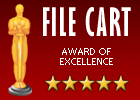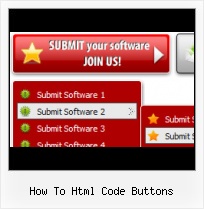Size
You can set the size of the menu in pixels.
Menu Button Navigation
Insert button script into the existing HTML page
You can insert your button script into the existing HTML page. To do so, click "Page insert" button on the Toolbar.
Menu Buttons Webpages
Save project. Save your image buttons as html
You can save current project in the project file (*.xwb) or into the HTML file (*.html).
Tutorial Menu Java
Fully Customizable
Every button or menu parameter can be easily customized in Vista Buttons to fit your web site design and your needs. Create your very own html menus, as simple or as complex as you want!
Html Table Editor
Menu Template:
Blue Navigation Bar ButtonsHow To Html Code Buttons
This menu is generated by Javascript Menu Builder.
Create your own menu now!

How To Html Code Buttons Screenshots

Menu, Button, and Icon Collection
Javascript Menu Builder provides huge collection of 1400 web buttons, 6600 icons, 300 ready-made samples, so you'll create really nice looking menus and buttons with little or no design skills at all! Web 2.0, Mac, iPhone, Aqua buttons, Vista, XP, transparent, round, glossy, metallic, 3d, tab menus, drop down menus will be a breeze!Button and Icon Samples

How to Use Javascript Menu Builder Menu Generator
Button Themes Toolbox
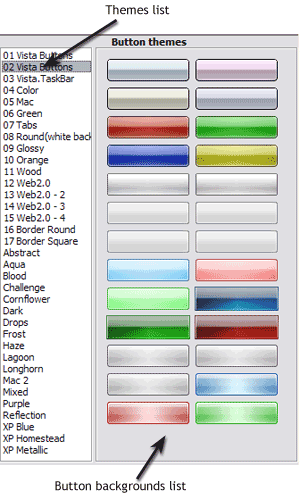
In the Themes toolbox you can choose selected buttons for web appearance. Click theme name to open it. The theme's available button backgrounds will appear in the Button backgrounds list.
You can check how a background responds to the mouse events without applying it. To do so just move mouse over/click the background.
To apply chosen background, just double-click it. Selected buttons' appearance will change.
- Good navigation is an important step to website success. If people can't find their way around the site, they will quickly give up looking and leave, never to return. So, it's absolute vital that your website has a fast, neat, and
eye-pleasing navigation.
Don't allow your website visitors to get lost. Try Vista Buttons!

Support
Please contact Customer Support at (please include template name in the message title)
(please include template name in the message title)

FAQ
- ".. I'm wondering if there is a possibility to create my own Icon Themes for the Web Design Buttons to extend the already built-in with my own icon-sets?"
- ".. Is there a way to add images to the image collection of the button software? Web Code Image Change Neon
- "..Please provide step by step instructions on how to create and add a button for a buttons websites menu."
- "..How do I make the sub-menu backgrounds non-transparent so that web page text that is behind the sub-menus when the website menus open does not appear?"
- ".. However now I'm just wanting to edit the webpage menu itself."
- ".. How do I call my custom javaScript with clicked after i have the working HTML export for the go buttons."